Flutter에서 사용할 수 있는 다양한 버튼 유형들을 나열하겠습니다. 각 버튼의 주요 특징과 사용 예시도 함께 설명합니다.
1. ElevatedButton
– 설명: 기본적으로 튀어나와 있는 효과를 주는 버튼. Material Design 스타일의 주요 버튼으로 사용됨.
– 사용 예시:
ElevatedButton(
onPressed: () {
// 버튼 클릭 시 실행될 코드
},
child: Text('Elevated Button'),
)
2. TextButton
– 설명: 기본 스타일이 없는 텍스트 버튼. 일반적으로 툴바나 다이얼로그에서 사용됨.
– 사용 예시:
TextButton(
onPressed: () {
// 버튼 클릭 시 실행될 코드
},
child: Text('Text Button'),
)
3. OutlinedButton
– 설명: 외곽선이 있는 버튼. ElevatedButton보다 덜 강조된 액션을 위해 사용됨.
– 사용 예시:
OutlinedButton(
onPressed: () {
// 버튼 클릭 시 실행될 코드
},
child: Text('Outlined Button'),
)
4. IconButton
– 설명: 아이콘을 사용한 버튼. 주로 툴바나 어플리케이션 바에서 사용됨.
– 사용 예시:
IconButton(
icon: Icon(Icons.thumb_up),
onPressed: () {
// 버튼 클릭 시 실행될 코드
},
)
5. FloatingActionButton
– 설명: 화면 위에 떠 있는 동그란 버튼. 주요 액션을 위해 사용됨.
– 사용 예시:
FloatingActionButton(
onPressed: () {
// 버튼 클릭 시 실행될 코드
},
child: Icon(Icons.add),
)
6. DropdownButton
– 설명: 드롭다운 리스트를 제공하는 버튼. 여러 옵션 중 하나를 선택할 수 있게 함.
– 사용 예시:
String dropdownValue = "One";
DropdownButton<String>(
value: dropdownValue,
icon: Icon(Icons.arrow_downward),
onChanged: (String? newValue) {
setState(() {
dropdownValue = newValue!;
});
},
items: <String>['One', 'Two', 'Three', 'Four']
.map<DropdownMenuItem<String>>((String value) {
return DropdownMenuItem<String>(
value: value,
child: Text(value),
);
}).toList(),
)
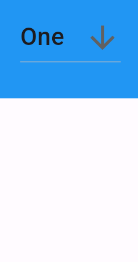
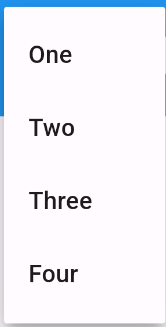
7. PopupMenuButton
– 설명: 팝업 메뉴를 표시하는 버튼. 추가 옵션이나 설정을 제공할 때 사용됨.
– 사용 예시:
PopupMenuButton<String>(
onSelected: (String result) {
setState(() {
_selectedMenu = result;
});
},
itemBuilder: (BuildContext context) => <PopupMenuEntry<String>>[
const PopupMenuItem<String>(
value: 'One',
child: Text('One'),
),
const PopupMenuItem<String>(
value: 'Two',
child: Text('Two'),
),
],
)
8. BackButton / CloseButton
– 설명: 뒤로 가기 버튼 및 닫기 버튼. 보통 AppBar에서 사용됨.
– 사용 예시:
AppBar(
leading: BackButton(
onPressed: () {
Navigator.pop(context);
},
),
)
AppBar(
leading: CloseButton(
onPressed: () {
Navigator.pop(context);
},
),
)이 외에도 커스텀 버튼을 만들기 위해 `GestureDetector`, `InkWell`, `RawMaterialButton` 등 다양한 위젯을 활용할 수 있습니다.
