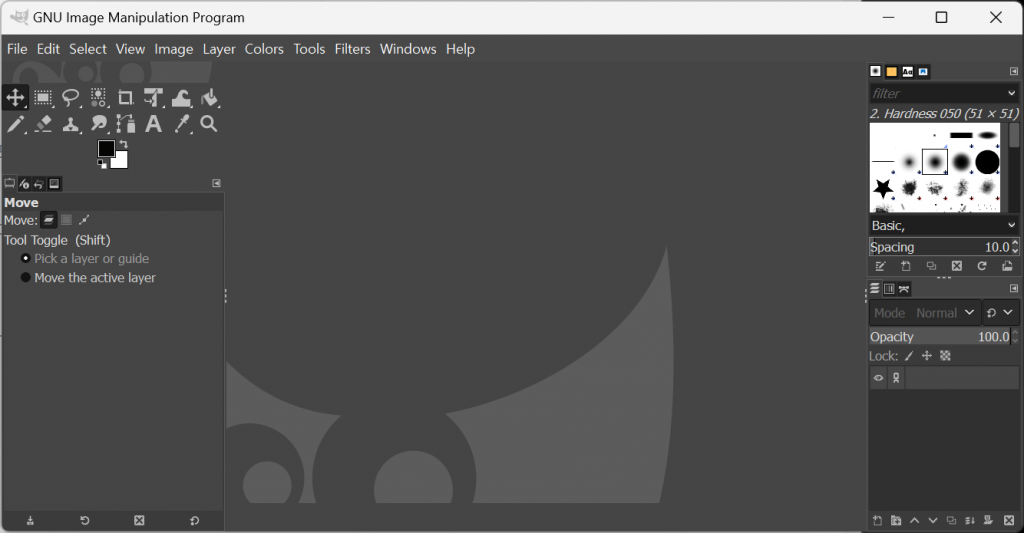
GIMP 기본 도구 사용법 (Basic Tool Usage)
선택 도구 (Selection Tools)
사각형 선택 도구 (Rectangular Select Tool)
소개 (Introduction):
사각형 선택 도구는 이미지에서 사각형 또는 정사각형 모양의 영역을 선택할 수 있게 해주는 도구입니다.
개념 및 원리 (Concept and Principle):
마우스를 클릭한 후 드래그하여 사각형 영역을 지정하면 선택된 영역 안에서만 편집 작업이 가능합니다. Shift 키를 누른 상태에서 드래그하면 정사각형을 만들 수 있습니다.
사용법 (How to Use):
- 도구 상자에서 사각형 선택 도구를 선택합니다.
- 이미지를 클릭하고 드래그하여 선택 영역을 만듭니다.
- 필요에 따라 Shift 또는 Ctrl 키를 눌러 정사각형 또는 다중 선택을 할 수 있습니다.
- 선택 영역이 만들어지면 해당 영역 내에서 편집 작업을 수행합니다.
예제 (Example):
이미지의 특정 부분을 선택하여 색상 변경, 복제, 이동 등의 작업을 할 수 있습니다.
타원 선택 도구 (Elliptical Select Tool)
소개 (Introduction):
타원 선택 도구는 원형 또는 타원형의 선택 영역을 만들 수 있는 도구입니다.
개념 및 원리 (Concept and Principle):
마우스를 클릭하고 드래그하여 타원형 영역을 지정합니다. Shift 키를 누른 상태에서 드래그하면 원형을 만들 수 있습니다.
사용법 (How to Use):
- 도구 상자에서 타원 선택 도구를 선택합니다.
- 이미지를 클릭하고 드래그하여 타원형 영역을 만듭니다.
- Shift 키를 눌러 원형을 만들거나 Ctrl 키를 눌러 다중 선택을 할 수 있습니다.
- 선택 영역 내에서 필요한 편집 작업을 수행합니다.
예제 (Example):
인물 사진에서 얼굴 부분을 선택하여 보정 작업을 할 수 있습니다.
자유 선택 도구 (Free Select Tool)
소개 (Introduction):
자유 선택 도구는 마우스를 사용하여 자유롭게 선택 영역을 지정할 수 있는 도구입니다.
개념 및 원리 (Concept and Principle):
마우스를 클릭하고 드래그하여 자유롭게 선택 경로를 그리거나, 여러 번 클릭하여 직선 경로를 지정할 수 있습니다.
사용법 (How to Use):
- 도구 상자에서 자유 선택 도구를 선택합니다.
- 이미지를 클릭하여 시작 지점을 지정합니다.
- 마우스를 드래그하거나 클릭하여 선택 경로를 그립니다.
- 시작 지점으로 돌아와 선택 영역을 완성합니다.
- 선택 영역 내에서 편집 작업을 수행합니다.
예제 (Example):
복잡한 모양의 물체를 정확하게 선택하여 편집할 때 유용합니다.
마법봉 도구 (Fuzzy Select Tool)
소개 (Introduction):
마법봉 도구는 비슷한 색상을 가진 영역을 자동으로 선택할 수 있는 도구입니다.
개념 및 원리 (Concept and Principle):
클릭한 지점의 색상과 유사한 색상을 가진 픽셀들을 기준으로 선택 영역을 확장합니다. 민감도를 조정하여 선택 영역의 범위를 조절할 수 있습니다.
사용법 (How to Use):
- 도구 상자에서 마법봉 도구를 선택합니다.
- 이미지를 클릭하여 선택 영역을 지정합니다.
- 민감도를 조정하여 선택 영역의 범위를 변경합니다.
- 선택된 영역 내에서 편집 작업을 수행합니다.
예제 (Example):
단일 색상 배경을 가진 이미지에서 배경을 제거할 때 유용합니다.
색상으로 선택 도구 (Select by Color Tool)
소개 (Introduction):
색상으로 선택 도구는 이미지에서 특정 색상을 기준으로 모든 동일한 색상을 선택할 수 있는 도구입니다.
개념 및 원리 (Concept and Principle):
클릭한 색상과 동일한 색상을 가진 모든 픽셀을 선택합니다. 민감도를 조정하여 선택 범위를 넓히거나 좁힐 수 있습니다.
사용법 (How to Use):
- 도구 상자에서 색상으로 선택 도구를 선택합니다.
- 이미지에서 원하는 색상을 클릭합니다.
- 민감도를 조정하여 선택 범위를 변경합니다.
- 선택된 영역 내에서 편집 작업을 수행합니다.
예제 (Example):
이미지에서 특정 색상의 요소를 모두 선택하여 색상을 변경하거나 제거할 때 유용합니다.
이동 도구 (Move Tool)
소개 (Introduction):
이동 도구는 선택된 레이어 또는 선택 영역을 이동할 수 있게 해주는 도구입니다.
개념 및 원리 (Concept and Principle):
마우스로 클릭하고 드래그하여 선택한 레이어 또는 영역을 이동합니다. Shift 키를 누르면 수평 또는 수직으로만 이동할 수 있습니다.
사용법 (How to Use):
- 도구 상자에서 이동 도구를 선택합니다.
- 이동할 레이어 또는 선택 영역을 클릭하고 드래그합니다.
- 필요에 따라 Shift 키를 눌러 수평/수직 이동을 제한할 수 있습니다.
예제 (Example):
이미지의 일부를 다른 위치로 이동시키거나, 레이어를 조정할 때 사용됩니다.
자르기 도구 (Crop Tool)
소개 (Introduction):
자르기 도구는 이미지의 불필요한 부분을 잘라내고, 원하는 영역만 남길 수 있는 도구입니다.
개념 및 원리 (Concept and Principle):
이미지를 클릭하고 드래그하여 자를 영역을 지정한 후, Enter 키를 눌러 자르기를 확정합니다.
사용법 (How to Use):
- 도구 상자에서 자르기 도구를 선택합니다.
- 이미지를 클릭하고 드래그하여 자를 영역을 지정합니다.
- 선택한 영역을 조정한 후 Enter 키를 눌러 자르기를 확정합니다.
예제 (Example):
사진의 필요 없는 배경을 제거하고, 주요 피사체만 남길 때 사용됩니다.
확대/축소 도구 (Zoom Tool)
소개 (Introduction):
확대/축소 도구는 이미지를 확대하거나 축소하여 세밀한 작업을 할 수 있게 해주는 도구입니다.
개념 및 원리 (Concept and Principle):
마우스를 클릭하여 이미지를 확대하거나, Alt 키를 누른 상태에서 클릭하여 축소할 수 있습니다.
사용법 (How to Use):
- 도구 상자에서 확대/축소 도구를 선택합니다.
- 이미지를 클릭하여 확대하거나, Alt 키를 누른 상태에서 클릭하여 축소합니다.
예제 (Example):
세부적인 이미지 편집 작업을 위해 특정 부분을 확대하여 작업할 때 유용합니다.
브러시 도구 (Brush Tool)
소개 (Introduction):
브러시 도구는 이미지에 자유롭게 그리기나 페인팅을 할 수 있는 도구입니다.
개념 및 원리 (Concept and Principle):
다양한 브러시 모양과 크기를 선택하여 원하는 효과를 낼 수 있습니다. 불투명도와 흐림 정도를 조정하여 세밀한 표현이 가능합니다.
사용법 (How to Use):
- 도구 상자에서 브러시 도구를 선택합니다.
- 브러시 모양, 크기, 불투명도 등을 설정합니다.
- 이미지를 클릭하고 드래그하여 그리기나 페인팅을 합니다.
예제 (Example):
디지털 페인팅, 사진 보정, 텍스처 추가 등 다양한 작업에 사용됩니다.
지우개 도구 (Eraser Tool)
소개 (Introduction):
지우개 도구는 이미지에서 특정 부분을 지울 수 있는 도구입니다.
개념 및 원리 (Concept and Principle):
마우스로 클릭하고 드래그하여 이미지를 지울 수 있습니다. 브러시 크기와 불투명도를 조정하여 원하는 영역을 정확하게 지울 수 있습니다.
사용법 (How to Use):
- 도구 상자에서 지우개 도구를 선택합니다.
- 지우개 크기와 불투명도를 설정합니다.
- 이미지를 클릭하고 드래그하여 원하는 부분을 지웁니다.
예제 (Example):
불필요한 이미지 부분을 제거하거나, 특정 영역을 투명하게 만들 때 사용됩니다.
채우기 도구 (Bucket Fill Tool)
소개 (Introduction):
채우기 도구는 선택된 영역 또는 레이어를 단일 색상이나 패턴으로 채울 수 있는 도구입니다.
개념 및 원리 (Concept and Principle):
클릭한 지점의 색상을 기준으로 인접한 픽셀들을 동일한 색상이나 패턴으로 채웁니다. 민감도를 조정하여 채우기 범위를 조절할 수 있습니다.
사용법 (How to Use):
- 도구 상자에서 채우기 도구를 선택합니다.
- 채우기 색상 또는 패턴을 설정
합니다.
- 이미지를 클릭하여 선택된 영역을 채웁니다.
예제 (Example):
배경색 변경, 특정 영역 색상 채우기, 패턴 채우기 등에 사용됩니다.
그라디언트 도구 (Gradient Tool)
소개 (Introduction):
그라디언트 도구는 두 가지 이상의 색상이 부드럽게 혼합된 그라디언트를 생성할 수 있는 도구입니다.
개념 및 원리 (Concept and Principle):
시작점과 끝점을 지정하여 두 지점 사이에 그라디언트를 생성합니다. 다양한 그라디언트 스타일과 혼합 모드를 설정할 수 있습니다.
사용법 (How to Use):
- 도구 상자에서 그라디언트 도구를 선택합니다.
- 그라디언트 색상과 스타일을 설정합니다.
- 이미지를 클릭하고 드래그하여 시작점과 끝점을 지정합니다.
예제 (Example):
배경 그라디언트 생성, 텍스트 효과, 이미지 합성 등에 사용됩니다.
이와 같이 GIMP의 기본 도구 사용법을 익히면 다양한 이미지 편집 작업을 효과적으로 수행할 수 있습니다. 각 도구의 기능과 사용법을 충분히 이해하고 연습하는 것이 중요합니다.
