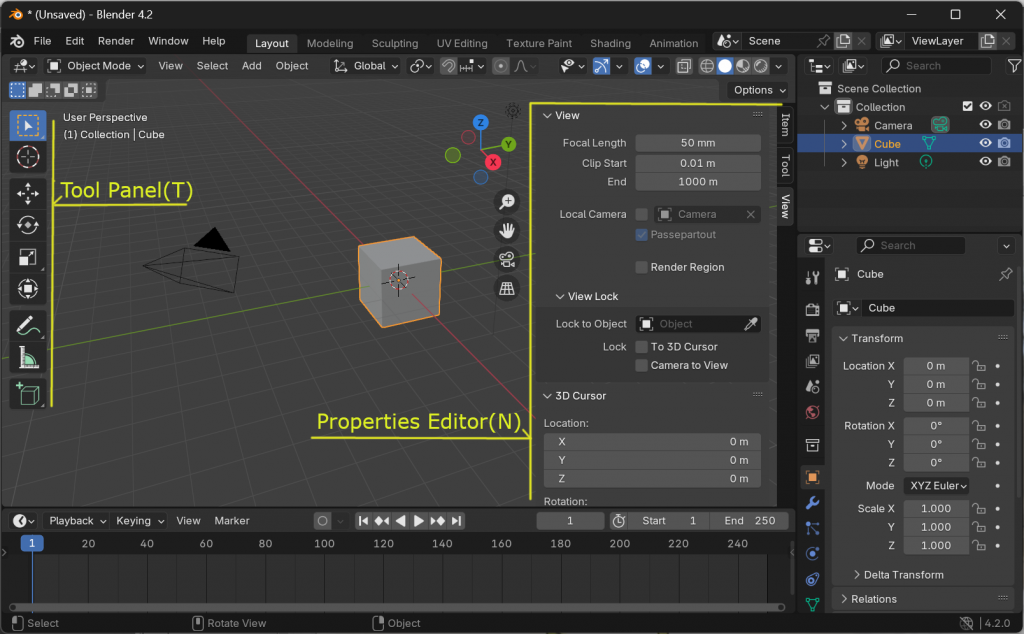
블렌더 인터페이스 (Blender Interface)
Blender 화면 설명(Blender screen description)
Blender의 화면 인터페이스는 다양한 창과 도구들로 구성되어 있어, 3D 모델링, 텍스처링, 애니메이션 등 다양한 작업을 효율적으로 수행할 수 있습니다. 아래는 Blender의 주요 화면 요소들에 대한 상세 설명입니다.
1. 메뉴 바 (Menu Bar)
화면 상단에 위치하며, 파일, 편집, 렌더링, 창, 도움말 등의 메뉴를 포함합니다. 이 메뉴를 통해 새로운 파일을 열거나 저장하고, 설정을 변경하며, 다양한 작업을 수행할 수 있습니다.
2. 작업 공간 탭 (Workspace Tabs)
화면 상단에 있는 탭들로, Blender에서 제공하는 다양한 작업 공간을 빠르게 전환할 수 있습니다. 기본적으로 레이아웃(Layout), 모델링(Modeling), 스컬프팅(Sculpting), UV 편집(UV Editing), 텍스처 페인팅(Texture Paint), 쉐이딩(Shading), 애니메이션(Animation), 렌더링(Rendering) 등의 탭이 있습니다.
3. 도구 바 (Tool Bar)
화면 왼쪽에 위치하며, 선택한 작업 공간에 따라 다양한 도구들을 제공합니다. 예를 들어, 모델링 작업 공간에서는 이동, 회전, 스케일, 익스트루드 등의 도구를 사용할 수 있습니다.
4. 3D 뷰포트 (3D Viewport)
중앙에 위치한 가장 중요한 창으로, 3D 장면을 직접 작업할 수 있는 공간입니다. 여기에서 객체를 선택, 이동, 회전, 스케일링하고, 모델링 작업을 수행합니다. 뷰포트는 다양한 보기 모드(와이어프레임, 솔리드, 재질 미리보기, 렌더링)로 전환할 수 있습니다.
5. 속성 창 (Properties Editor)
화면 오른쪽에 위치하며, 선택한 객체나 장면의 속성을 편집할 수 있습니다. 이 창은 여러 탭으로 구성되어 있으며, 각 탭은 다음과 같은 기능을 포함합니다:
- 렌더(Render): 렌더링 설정을 조정합니다.
- 출력(Output): 렌더링된 이미지를 저장할 위치와 형식을 설정합니다.
- 뷰 레이어(View Layer): 뷰 레이어 설정을 관리합니다.
- 장면(Scene): 장면의 단위, 중력, 애니메이션 프레임 등을 설정합니다.
- 월드(World): 월드 환경 설정을 조정합니다.
- 객체(Object): 선택한 객체의 변환, 표시, 설정 등을 조정합니다.
- 객체 데이터(Object Data): 객체의 기하 데이터(메시, 곡선 등)를 조정합니다.
- 모디파이어(Modifiers): 선택한 객체에 모디파이어를 추가하거나 조정합니다.
- 파티클 시스템(Particle System): 파티클 시스템을 설정하고 조정합니다.
- 물리(Physics): 물리적 시뮬레이션(예: 유체, 연기, 천 등)을 설정합니다.
- 재질(Material): 객체의 재질을 설정하고 조정합니다.
- 텍스처(Texture): 재질에 적용할 텍스처를 설정합니다.
6. 아웃라이너 (Outliner)
화면 오른쪽 위에 위치하며, 현재 장면의 모든 객체와 계층 구조를 보여줍니다. 여기에서 객체를 선택, 숨기기, 잠금, 그룹화할 수 있습니다. 아웃라이너를 통해 장면을 효율적으로 관리할 수 있습니다.
7. 타임라인 (Timeline)
화면 하단에 위치하며, 애니메이션 작업을 위한 타임라인을 제공합니다. 여기에서 키프레임을 추가, 삭제, 이동할 수 있으며, 애니메이션의 재생 및 속도를 조정할 수 있습니다.
8. 도프시트 (Dope Sheet)
애니메이션 작업에 사용되며, 타임라인 위에 위치하거나 별도의 창으로 열 수 있습니다. 도프시트는 키프레임을 더 세부적으로 편집할 수 있는 기능을 제공합니다.
9. 그래프 에디터 (Graph Editor)
애니메이션의 키프레임을 그래프 형태로 편집할 수 있는 창입니다. 이를 통해 애니메이션의 속도와 변화를 세밀하게 조정할 수 있습니다.
10. N 패널 (N Panel)
3D 뷰포트에서 N 키를 눌러 열 수 있는 패널로, 뷰포트의 다양한 설정과 선택한 객체의 변환 속성을 조정할 수 있습니다.
11. T 패널 (T Panel)
3D 뷰포트에서 T 키를 눌러 열 수 있는 패널로, 현재 사용 가능한 도구와 옵션을 제공합니다.
12. 상태 바 (Status Bar)
화면 하단에 위치하며, 현재 작업 상태, 단축키 안내, 기타 유용한 정보를 제공합니다.
13. Scene, View Layer 관리 메뉴
화면 상단 오른쪽 끝에 위치한다.
Blender의 인터페이스는 처음에는 복잡해 보일 수 있지만, 다양한 창과 도구들을 활용하여 효율적으로 작업할 수 있습니다. 각 창의 기능을 이해하고 자신에게 맞는 작업 공간을 구성하는 것이 중요합니다.
뷰포트 탐색과 조작 (Viewport Navigation and Manipulation)
개념 및 원리 (Concept and Principles)
뷰포트는 블렌더에서 3D 씬을 시각적으로 탐색하고 조작하는 주요 창입니다. 사용자는 뷰포트를 통해 모델을 회전, 이동, 확대 및 축소할 수 있습니다. 이 과정에서 마우스와 키보드 단축키를 사용하여 효율적으로 작업할 수 있습니다.
사용법 (Usage)
- 회전 (Orbiting)
- 중간 마우스 버튼(MMB)을 누른 상태에서 드래그하여 회전합니다.
- 키보드 단축키:
NumPad 4,NumPad 6,NumPad 8,NumPad 2를 사용하여 회전합니다.
- 이동 (Panning)
- Shift 키를 누른 상태에서 중간 마우스 버튼(MMB)을 드래그하여 이동합니다.
- 키보드 단축키:
Shift+NumPad 4,Shift+NumPad 6,Shift+NumPad 8,Shift+NumPad 2.
- 확대 및 축소 (Zooming)
- 마우스 휠을 굴려서 확대 및 축소합니다.
- 키보드 단축키:
NumPad +,NumPad -를 사용하여 확대 및 축소합니다.
- 뷰포트 이동 함수 예제 (Viewport Move Function Example)
import bpy # 뷰포트를 특정 위치로 이동 bpy.context.space_data.region_3d.view_location = (1.0, 1.0, 1.0) # 뷰포트를 특정 각도로 회전 bpy.context.space_data.region_3d.view_rotation = (0.7, 0.7, 0.0, 1.0)
작업 공간 및 레이아웃 (Workspaces and Layouts)
개념 및 원리 (Concept and Principles)
블렌더는 다양한 작업을 수행하기 위해 여러 작업 공간(Workspace)을 제공합니다. 각 작업 공간은 특정 작업에 최적화된 레이아웃과 도구를 갖추고 있습니다. 사용자 맞춤형 레이아웃을 저장하고 전환할 수 있습니다.
사용법 (Usage)
- 작업 공간 전환 (Switching Workspaces)
- 상단의 작업 공간 탭을 클릭하여 전환합니다.
- 예: ‘Layout’, ‘Modeling’, ‘Sculpting’, ‘UV Editing’, ‘Texture Paint’, ‘Shading’, ‘Animation’, ‘Rendering’, ‘Compositing’, ‘Scripting’.
- 작업 공간 맞춤 설정 (Customizing Workspaces)
- 각 패널의 경계를 드래그하여 크기를 조정합니다.
- 패널을 새 창으로 분할하거나 기존 창에 병합합니다.
- 작업 공간 저장 (Saving Workspaces)
- ‘Workspace’ 메뉴에서 ‘Save Current’를 선택하여 현재 레이아웃을 저장합니다.
도구 패널과 속성 에디터 (Tool Panel and Properties Editor)
개념 및 원리 (Concept and Principles)
도구 패널(Tool Panel)은 다양한 모델링, 스컬핑, 페인팅 도구를 제공하며, 속성 에디터(Properties Editor)는 선택된 객체의 속성 및 장면 설정을 조정할 수 있는 창입니다.
사용법 (Usage)
- 도구 패널 사용 (Using Tool Panel)
- T 키를 눌러 도구 패널을 표시하거나 숨깁니다.
- 도구 패널에서 필요한 도구를 선택하여 사용합니다.
- 속성 에디터 사용 (Using Properties Editor)
- N 키를 눌러 속성 에디터를 표시하거나 숨깁니다.
- 속성 에디터에서 ‘Item’, ‘Tool’, ‘View’ 등의 탭을 전환하여 다양한 설정을 조정합니다.
- 속성 에디터 함수 예제 (Properties Editor Function Example)
import bpy # 활성 객체의 위치를 설정 bpy.context.object.location = (1.0, 2.0, 3.0) # 활성 객체의 크기를 설정 bpy.context.object.scale = (1.5, 1.5, 1.5)
아웃라이너와 타임라인 (Outliner and Timeline)
개념 및 원리 (Concept and Principles)
아웃라이너(Outliner)는 장면의 모든 객체를 계층 구조로 표시하며, 각 객체를 선택하거나 관리할 수 있습니다. 타임라인(Timeline)은 애니메이션 키프레임을 설정하고 편집할 수 있는 창입니다.
사용법 (Usage)
- 아웃라이너 사용 (Using Outliner)
- Outliner 패널에서 객체를 선택하거나 숨기고, 잠글 수 있습니다.
- 마우스 오른쪽 버튼을 클릭하여 객체의 이름을 변경하거나 삭제할 수 있습니다.
- 타임라인 사용 (Using Timeline)
- Timeline 패널에서 현재 프레임을 선택하고, 키프레임을 추가하거나 삭제할 수 있습니다.
I키를 눌러 키프레임을 삽입합니다.
- 타임라인 애니메이션 예제 (Timeline Animation Example)
import bpy # 기본 큐브 생성 bpy.ops.mesh.primitive_cube_add(size=2) cube = bpy.context.object # 키프레임 설정 cube.location.x = 0 cube.keyframe_insert(data_path="location", frame=1) cube.location.x = 5 cube.keyframe_insert(data_path="location", frame=50)
결론 (Conclusion)
블렌더의 인터페이스는 유연하고 강력하여 사용자가 다양한 작업을 효율적으로 수행할 수 있도록 도와줍니다. 뷰포트 탐색, 작업 공간 맞춤 설정, 도구 패널 및 속성 에디터 사용, 아웃라이너와 타임라인 관리 등을 통해 블렌더의 다양한 기능을 활용할 수 있습니다. 각 기능을 이해하고 실습을 통해 익숙해지면 더 복잡한 3D 작업도 쉽게 수행할 수 있습니다.
